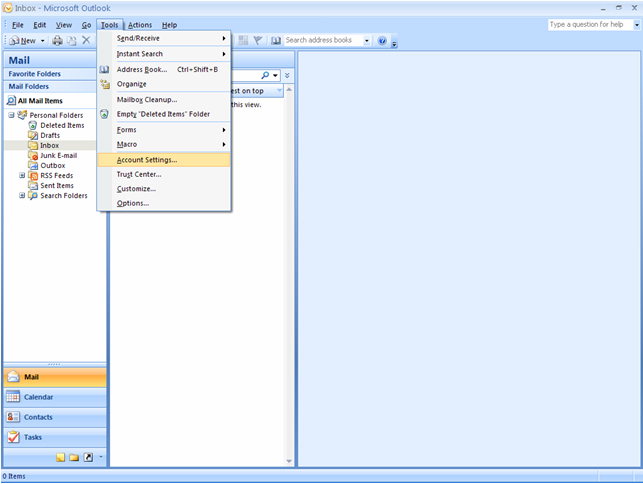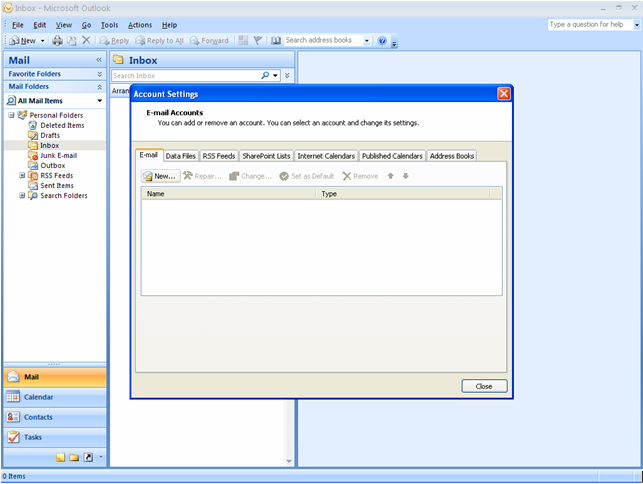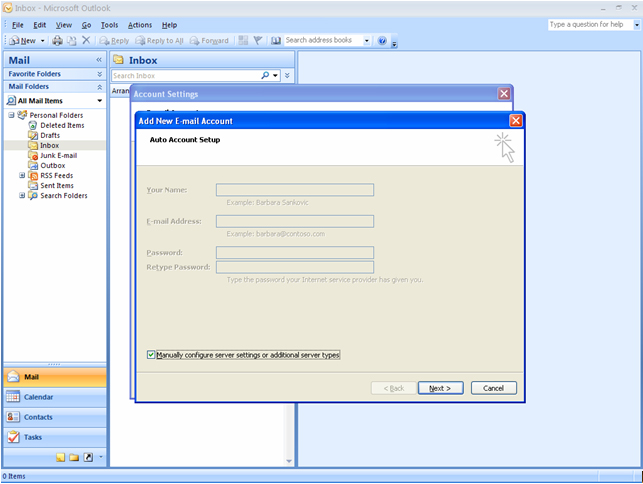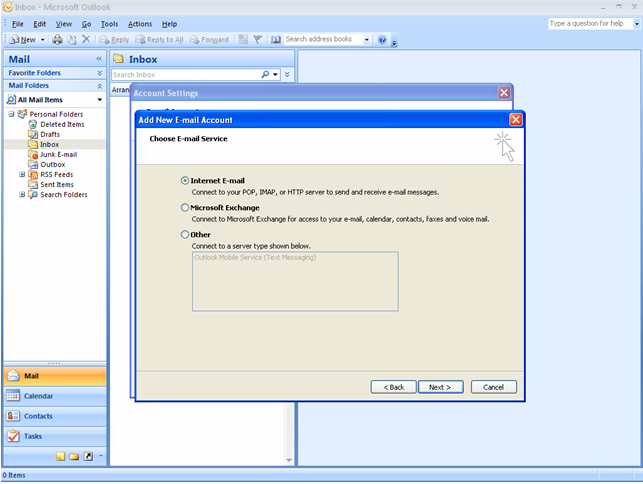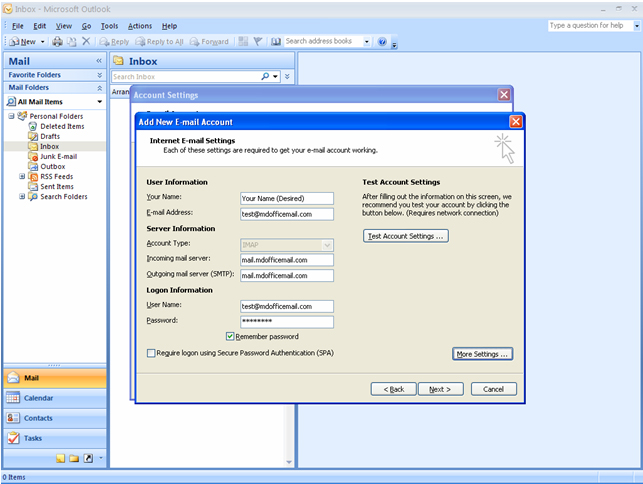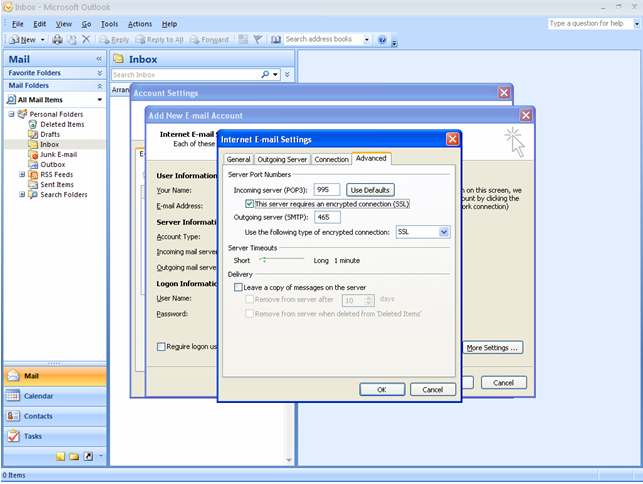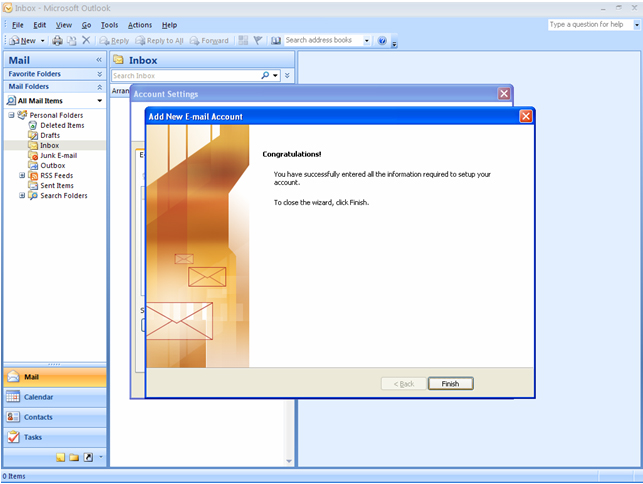How to configure MS Outlook?
MDOfficeMail account can be configured in most of the Desktop email client applications including MS Outlook, Outlook Express, Windows Mail, Apple Mail etc.
Main settings are as follows:
- Incoming mail server (POP): mail.mdofficemail.com
- Outgoing mail server (SMTP): mail.mdofficemail.com
- Check “My outgoing server requires authentication”.
- In advanced settings, for incoming server (POP) select “This server requires an encrypted connection”(port 995)
- For outgoing server (SMTP) , enter port 465 and select SSL.
- IMAP server name: mail.mdofficemail.com SSL Port: 993
Step-by-step configuration of MS Outlook
Note: Secure Domain Email Customers: If your secure email account with us uses a domain name other than mdofficemail.com, still you need to use mail.mdofficemail.com for incoming and outgoing mail servers.
- Step 1: Create your Account
- Step 3: Manually configure server settings
- Step 4: Now Select Internet E-mail
- Step 5: Account Settings
- Step 6: Outgoing Server Configuration
- Step 7: Advanced Configuration
- Step 8: Finish the Wizard
This document will help you to configure your Outlook 2007 Email client to work with the mail.mdofficemail.com Secure Email Server.
- Browse to http://officeupdate.microsoft.com
- Click on "Check for updates" before you configure your client to make sure you have the latest updates for your version of Outlook.
- Problems have been noted with some older releases of Outlook with SSL that have been corrected with the latest service pack downloads from Microsoft.
Step 1: Create your Account
- Open Outlook 2007.
- Select the "Tools" pull down menu and select "Account Settings."
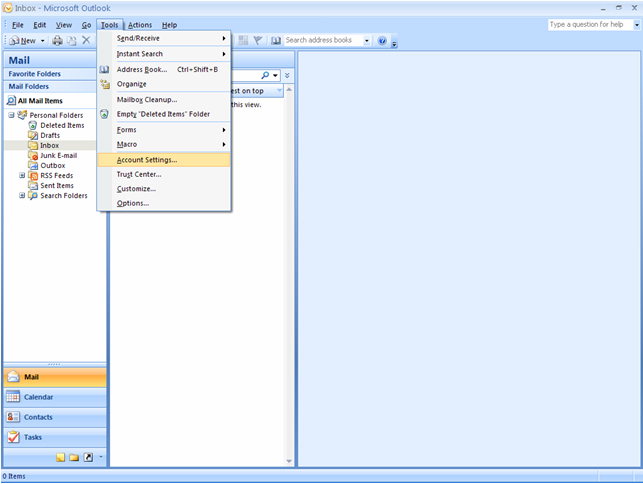
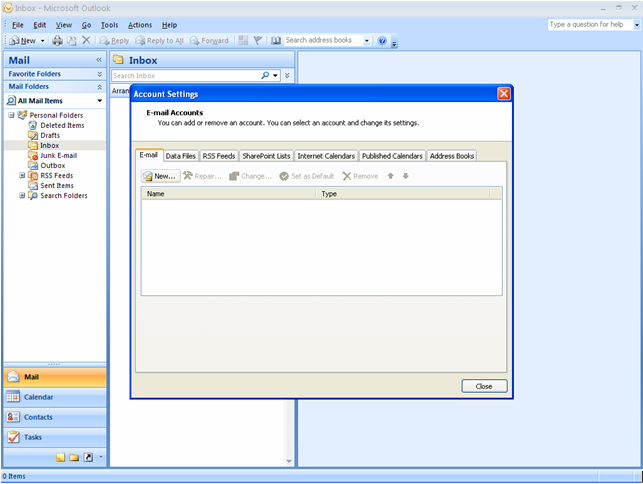
Step 2: Check “Manually configure server settings or additional server settings “and click Next.
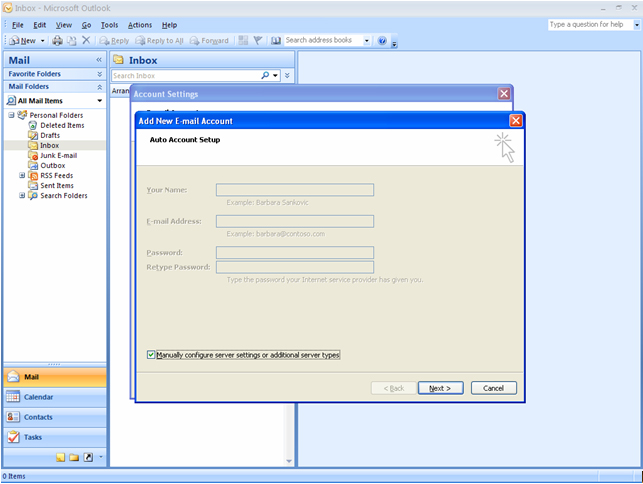
Step 3: Now Select Internet E-mail using the radio button and click Next.
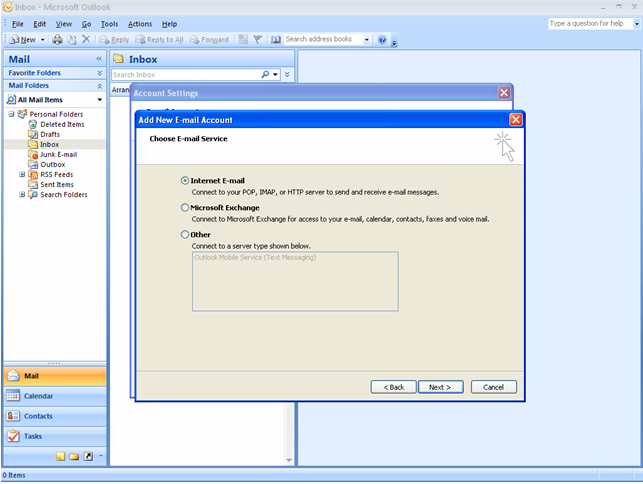
Step 4: Account Settings
- Enter in the following information:
- Your Name: Your Name as you want it to be displayed in outgoing emails.
- Email Address: Your Email Address
- Incoming mail Server : mail.mdofficemail.com
- Outgoing mail Server : mail.mdofficemail.com
- User Name: Your user name @mdofficemail.com
- Password: Your Secure Email Password
- Important: Leave "Log on using Secure Password Authentication (SPA)" unchecked.
- Click "More Settings".
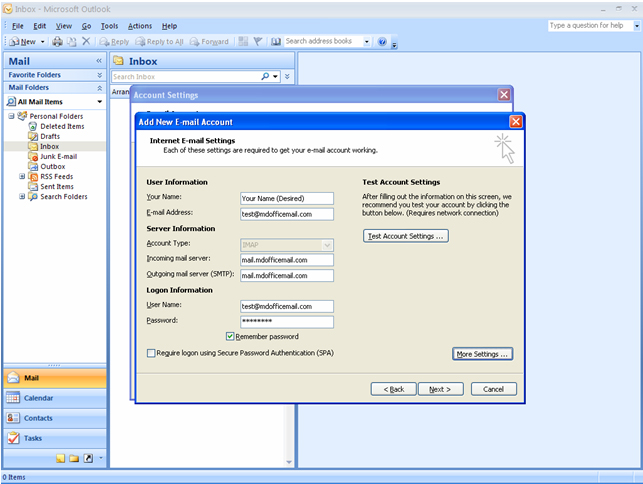
Step 5: Outgoing Server Configuration
- Click "Outgoing Server" tab.
- Make sure that "My outgoing server (SMTP) requires authentication" is checked.
- Click "Advanced" tab

Step 6: Advanced Configuration
- Check "This server requires a secure connection (SSL)" checkboxes for the incoming and outgoing servers.
- Make sure that you change the "Outgoing server (SMTP)" port to 465, and verify the "Incoming server (POP3)" port is 995 (select port 993 for IMAP)
- Click "OK."
- Click "Next".
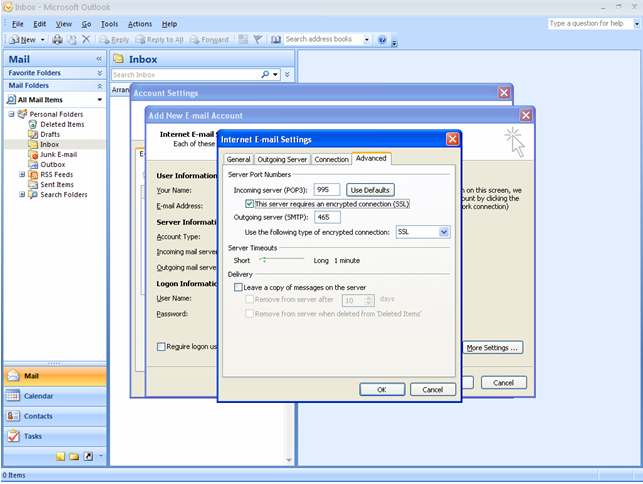
Step 7: Finish the Wizard
- Click "Finish" button.
- You should now be able to send and receive Email.
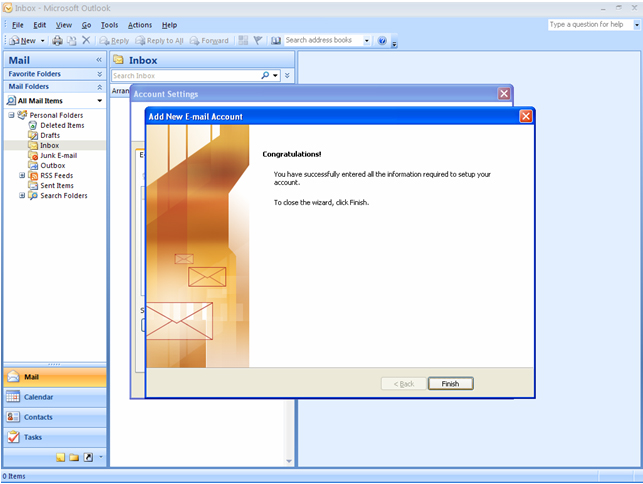
Manufacturer Technical Support
For technical support from Microsoft, please visit http://support.microsoft.com/default.aspx?scid=sz;[ln];top.
For more information on configuring your account on an email client, we recommend you visit our support pages at:
https://mdofficemail.com/support/emailclient.html