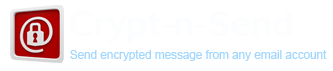
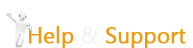
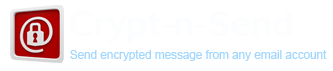
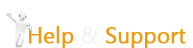
Based on many different factors, including content, source, user training, etc., the server comes up with a score for every incoming message, which directly relates to the probability of it being spam. A score of 6+ is likely (or probable) spam and 10+ is almost certain spam. The user can control how spam is handled based on its score. The most common methods include:
By default, the server will move any message rated 10 or higher to your server Spam folder without challenging the sender, nor will it mark any subject lines. You have access to modify any of the above spam control features and more within the advanced options settings. However unless you know what you are doing, we do not recommend this. Four commonly used pre-configured groups of settings are provided instead to choose from:
Unless you receive little spam, we recommend using #4. This not only allows for catching false positives easier, but also challenges the senders of any email moved to the Spam folder. If a human response is received back from a challenged sender, the message is automatically moved back into your Inbox and the address is also placed into your Friends whitelist, not to be challenged again. Whichever setting you choose, any new addresses you email will be whitelisted automatically. More details on the Friends Challenge-Response System and its modes of operation can be found here.
Any of the above pre-configured settings can be selected within the Standard interface by going into Options, Preferences and then clicking "Filtering & Spam Control".
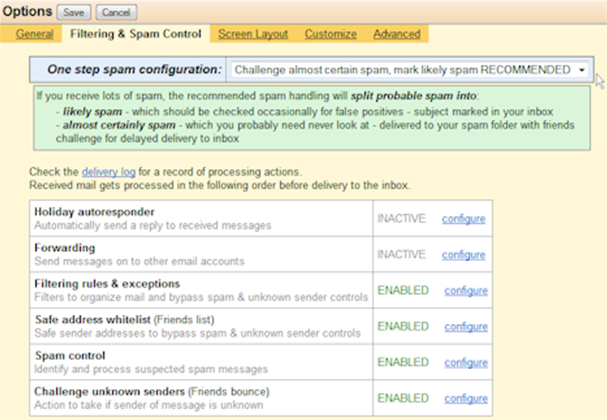
As you use webmail, you will want to train the anti-spam system and manually correct false positives so it will score messages more reliably based on the type of email you receive. This can be done within webmail or an IMAP client by taking the following actions:
| *** subject marking | Move to | not spam train | is spam train | Contacts add | Friends whitelist | Address block list | |
| Webmail - Buttons on messages having received high spam rating: (single message only) | |||||||
| Press "Spam" button | Spam | Train | Remove | ||||
| Press "Not Spam" button | Cleaned | Train | Add | Add | |||
| Press "Allow Once" button | Cleaned | ||||||
| Press "Block Forever" button | Spam | Remove | Add | ||||
| Press "Spam" button | deleted | Train | Remove | ||||
| Press "Not Spam" button | Cleaned | INBOX | Train | Add | Add | ||
| Press "Allow Once" button | Cleaned | INBOX | |||||
| Press "Block Forever" button | deleted | Remove | Add | ||||
| Webmail - "More Actions" menu action: (one or more messages) | |||||||
| "Spam" whilst in any folder other than Spam | Spam | Train | Remove | ||||
| "Not Spam" whilst in any folder other than Spam | Cleaned | Train | Add | Add | |||
| "Spam" whilst in Spam folder | deleted | Train | Remove | ||||
| "Not Spam" whilst in Spam folder | Cleaned | INBOX | Train | Add | Add | ||
| Webmail - Drag and drop / copy / move: (one or more messages) | |||||||
| from any folder to Spam folder | no special spam handling actions taken | ||||||
| from Spam folder to INBOX | Cleaned | INBOX | Train | Add | |||
| from Spam folder to other folder | no special spam handling actions taken | ||||||
| IMAP copy / move: (one or more messages) | |||||||
| from any folder to Spam folder | no special spam handling actions taken | ||||||
| from Spam folder to INBOX | Cleaned | INBOX | Train | Add | |||
| from Spam folder to other folder | no special spam handling actions taken | ||||||
Primary action Blue in INBOX or other folder White in Spam folder