Using MDofficeMail Server you can send and receive messages securly over iPhone as well. To configure MDofficeMail settings over your iPhone please follow the below given steps:
Note: Whenever "Save" is requested, please save. Ignore "failed' messages. You can continue to configure Setting an Secure email in iphone requires little patience.
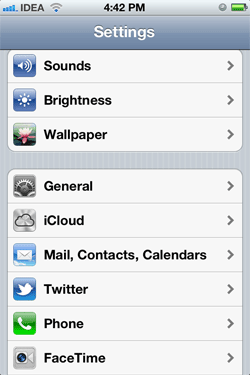
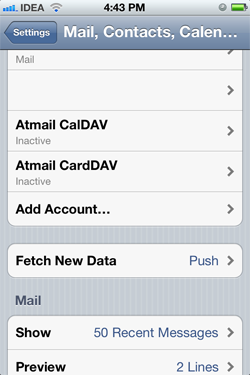
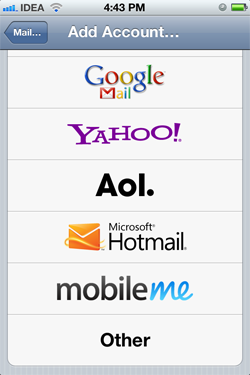
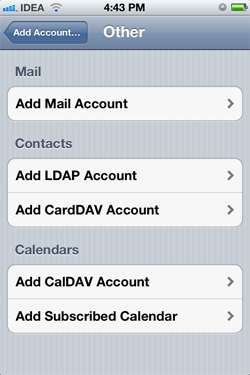
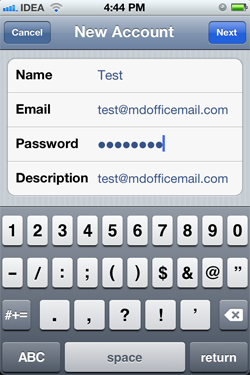
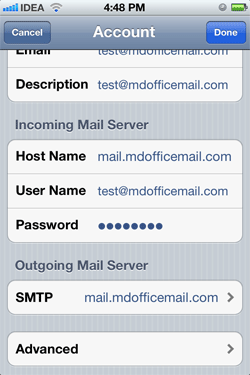
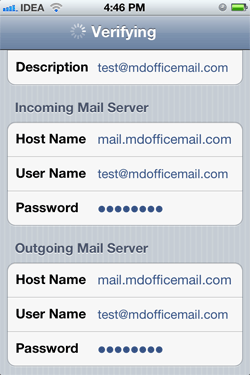
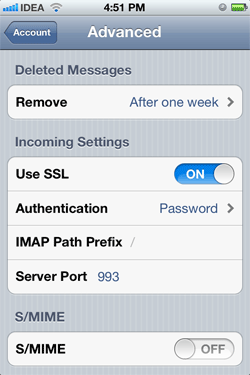
Please follow the instructions below given to configure your HTC mobile handset device:
*If you receive an error message "Authentication failed. Please verify your username/password." or "Cannot connect to the mail server to verify your account information. Your server is not responding", verify all settings with your mail provider, including settings for the incoming server and settings to access their outgoing server from other networks. Also see the Tips and Additional Information section.