Thunderbird POP/IMAP
Email Configuration Mozilla Thunderbird POP/IMAP SSL Email Account
Domain Email Customers: If your secure email account with us uses a domain name other than mdofficemail.com, simply use your domain instead of mdofficemail.com wherever it appears in the instructions or the examples given. If you have purchased your own IP address & certificate, you may substitute any reference of mdofficemail.com with your mail host name, e.g. mail.yourdomain.com.
- Step 1: Account Settings
- Step 2: Add your Account
- Step 3: Mail Account Settings POP
- Step 4: Mail Account Settings IMAP
- Step 5: Server Settings
This document will help you to configure your secure email account and compatible Mozilla Thunderbird Email client to work with the mdofficemail.com Secure Email Server system.
Compatible Mozilla Thunderbird version
For Mozilla Thunderbird IMAP configuration documentation, please click here.
Step 1: Secure Email Hosting - Client Account Settings
- Open Mozilla Thunderbird.
- Click on the Tools pulldown menu.
- Select "Account Settings"
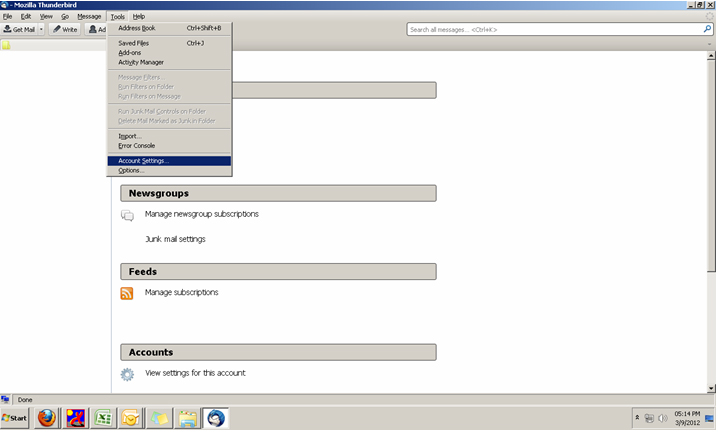
Step 2: Add your Account
- Click on Account Actions and select Add Mail Account.
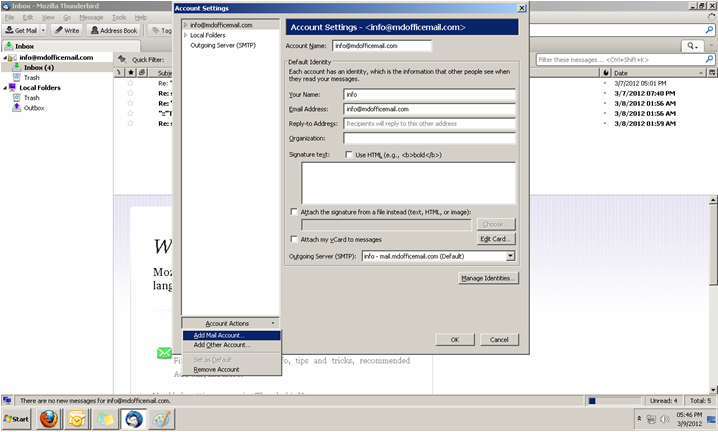
Step 3: Mail Account Settings POP
- In the Your Name text field, enter your name.
- In the Email Address text field, enter in your mdofficemail Secure Email address
(E.g.: sample@mdofficemail.com).
- Password: Enter your password.
- Incoming: Select your incoming mail as POP3 if you use a POP account, Specify the Server hostname, port as 995, SLL as SSL/TLS and Authentication as Normal password.
- Outgoing: SMTP Specify the Server hostname, port as 465, SLL as SSL/TLS and Authentication as Normal password.
- Click on Create Account.
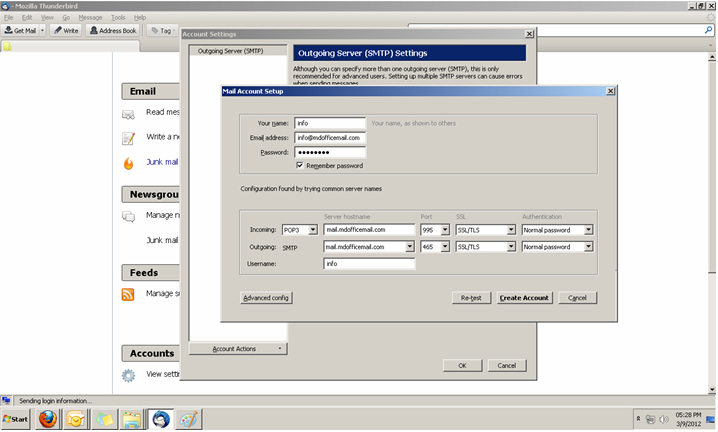
Step 4: Mail Account Settings IMAP
- In the Your Name text field, enter your name.
- In the Email Address text field, enter in your mdofficemail Secure Email address
(E.g.: sample@mdofficemail.com).
- Password: Enter your password.
- Incoming: Select your incoming mail as IMAP if you use a IMAP account, Specify the Server hostname, port as 993, SLL as SSL/TLS and Authentication as Normal password.
- Outgoing: SMTP Specify the Server hostname, port as 465, SLL as SSL/TLS and Authentication as Normal password.
- Click on Create Account.
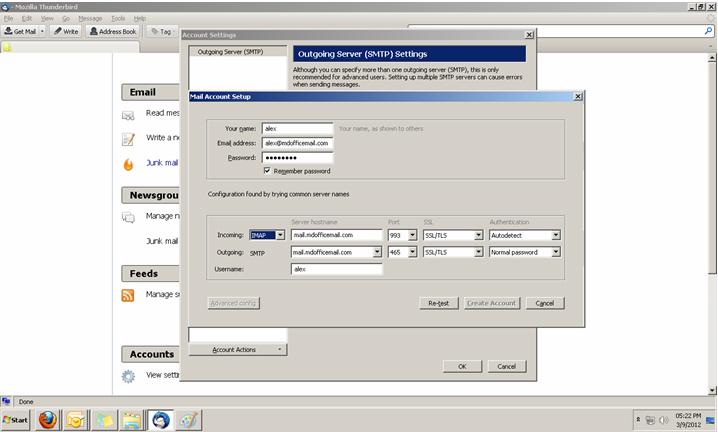
Step 5: Server Settings
- Server Type will define your Account as in POP or IMAP.
- Port: POP uses 995 and IMAP uses 993.
- User Name defines the account holder information.
Security Settings
- Connection Security: Options available are None, Auto Detect, SSL/TLS and Start TLS.
- Authentication method: Options available are Auto Detect, Normal Password, Encrypted password, Kerberos / GSSAPI and NTLM.
Server Settings
- Check for messages at startup.
- Check for new messages every (you can define the time frame to check for new messages here).
- Automatically download new messages.
- Fetch headers only.
- Leave messages on Server, For at most (define the no. of days hers) or Until I delete them.
- Empty trash on Exit.
- Click on Advanced for advanced options.
Location directory will help you define your own location for saving your profile.
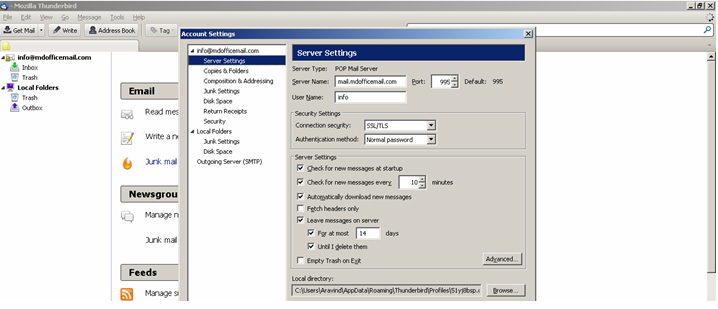
Manufacturer Technical Support
For technical support from Mozilla, please visit http://www.mozilla.org/support/.