Managing Folders with Webmail of MDofficeMail
- INBOX - This is the folder that new emails are delivered to.
- Trash - This contains all of your messages that you have deleted. Please note that all messages in the Trash folder will be permanently deleted when you log out of WebMail. You can also manually empty this folder by clicking on the EMPTY icon in this folder.
- Drafts - This folder contains any messages that have been saved but not sent.
- Sent - This folder contains messages that you have sent. Please note that only messages that have the Keep Copies field selected before the message is sent will be kept in the Sent Items folder.
- Spam: If there is any spam email received, you can find one here (if any)
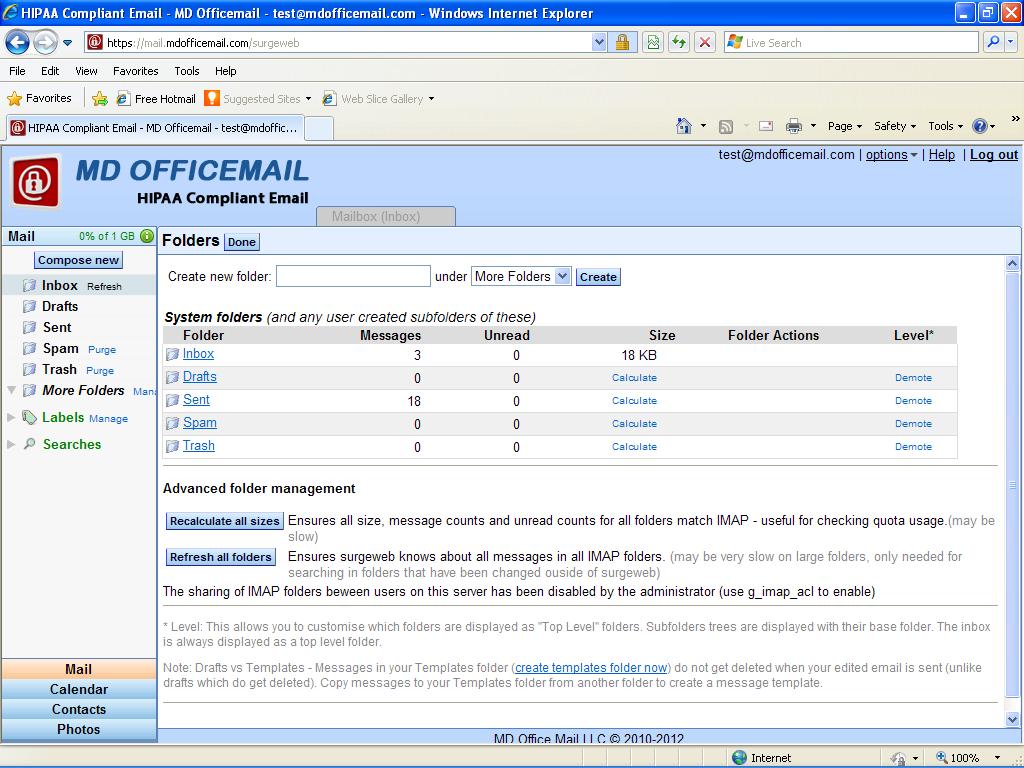
Beside each folder information is listed about the number of messages in the folder, the total size, the number of unread etc. To open a folder, click on the folder name.
Level: Level: This allows you to customize which folders are displayed as "Top Level" folders. Subfolders trees are displayed with their base folder. The inbox is always displayed as a top level folder. To Promote or to Demote a folder, click and choose accordingly
Here you can create new folders, rename existing folders and delete folders.
- Create a New Folder - To create a new folder, type the folder name in “Create new folder field and where you want it to be placed using “Under” option and click on Create button.
- Rename Selected Folder - Select a folder then click 'Rename'. Then simply type in new name. Click 'Done' to return to Manage Folders screen.
- Delete Selected Folder - Select a folder and then click ‘Delete’. You will be asked to confirm. BE ADVISED, when you delete a folder you will also be deleting all the messages contained in the folder. Click on the "Done' button to proceed or the "Cancel" button if you do not really want to delete the folder.
To attach a file or a picture etc, click on attachments button in the new message. Now click on attach new. In the popup window, browse for the file and click on Upload file.Click on Return to message to return to your email.
Send Message: Once you have finished composing your secure email message, click on 'Send' to send it.
Save Draft: You can save any emails that you plan to use again, or those which you did not have time to finish. Saving the email will store it as a draft on the secure mail server until you are ready to send it. You must select a folder from the drop-down list in which to store this draft message.
Default Folders - The default folders cannot be renamed or deleted. They are required for mdofficemail secure Webmail to operate.
Advanced folder management:
Recalculate all sizes button: Ensures all size, message counts and unread counts for all folders match IMAP - useful for checking quota usage.
Refresh all folders: Ensures WebMail knows about all messages in all IMAP folders.