Windows POP Email
Secure Email Server - Client Configuration - Eudora POP for Windows
Secure Domain Email Customers: If your secure email account with us uses a domain name other than mdofficemail.com, simply use your domain instead of mdofficemail.com wherever it appears in the instructions or the examples given. If you have purchased your own IP address & certificate, you may substitute any reference of mail.mdofficemail.com with your mail host name, e.g. mail.yourdomain.com.
- Step 1: Go to Options
- Step 2: Getting Started Configuration
- Step 3: Checking Mail Configuration
- Step 4: Incoming Mail Configuration
- Step 5: Sending Mail Configuration
- Step 6: Check your Mail
- Manufacturer Technical Support
This document will help you configure your compatible Eudora email client to work with the mdofficemail secure email server.
Compatible Eudora versions: 5.2.1 and 6.0.2 or higher.
Click here for other secure email configurations, documentation, for other Operating Systems.
Step 1: Go to Options
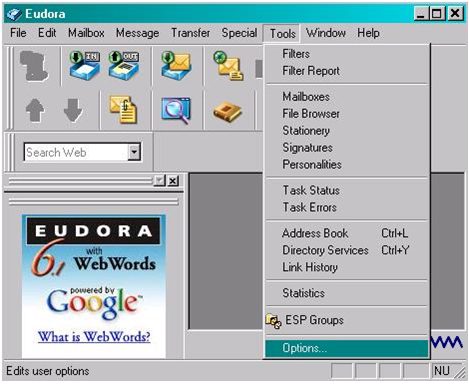
Step 2: Getting Started Configuration
- Select "Getting Started" from the left hand bar.
- Enter your name (ie: Joe User) in the "Real name" field, if it is not there.
- Enter your email address (ie: joeuser@mdofficemail.com) in the "Return address" field.
- Enter mail.mdofficemail.com in the "Mail Server (Incoming)" field.
- Enter your user name (ie: joeuser) in the "Login Name" field.
- Enter mail.mdofficemail.com in the "SMTP Server (Outgoing)" field.
- Make sure that "Allow authentication" is checked.
Your screen should look similar to the following:
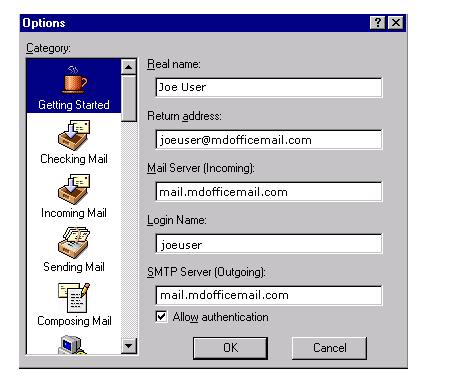
Step 3: Checking Secure Email Configuration
- Select "Checking Mail" from the left hand bar.
- Verify that "mail.mdofficemail.com" is in the "Mail Server" text box.
- Verify that your user name is in the "Login Name" text box.
- Verify that "Required, Alternate Port" is selected in the "Secure Sockets when Receiving" section.
Your screen should look similar to the following:
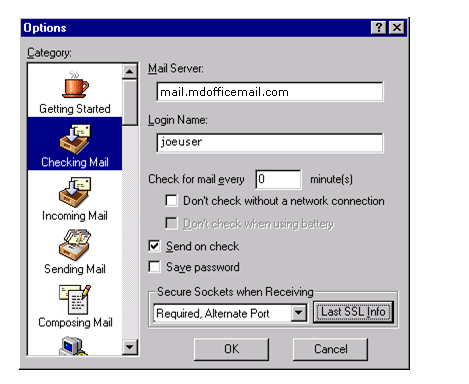
Step 4: Incoming Secure Email Configuration
- Select "Incoming Mail" from the left hand bar.
- Make sure "POP" is selected for "Server configuration."
- It is recommended that you do not select "Leave mail on server" option, as this will allow your secure email server storage allotment to go further.
- Make sure the "Passwords" option is selected for "Authentication style."
Your screen should look similar to this:
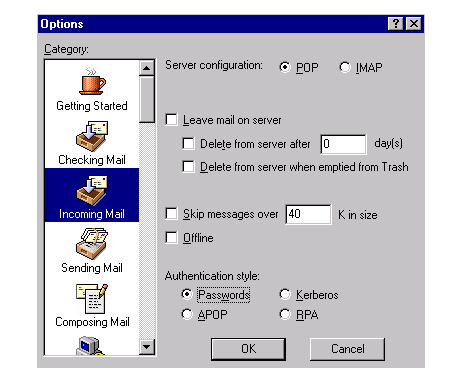
Step 5: Sending Secure Email Configuration
- Select "Sending Mail" from the left hand bar.
- Enter your email address (ie: joeuser@mdofficemail.com) in the "Return address" field if it is not there.
- Enter mail.mdofficemail.com in the "SMTP server" field if it is not there.
- In the drop down list for "Secure Sockets when Sending" make sure "Required, Alternate Port" is selected.
Your screen should look similar to this:
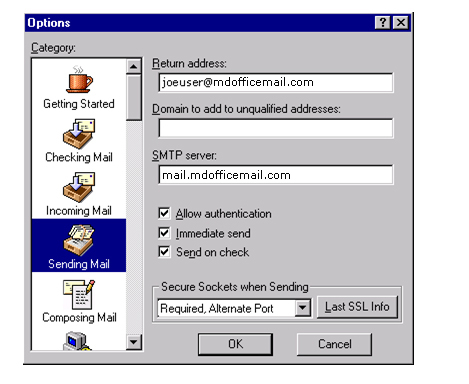
Step 6: Check your Mail
Click "Ok." You should now be able to send and receive mail.
Manufacturer Technical Support
For technical support from Eudora, please visit http://www.eudora.com/techsupport/.