MacOS 10.3.x
Secure Email Hosting - Configuring Eudora POP/IMAP for MacOS 10.3.x
Secure Domain Email Customers: If your secure email account with us uses a domain name other than mdofficemail.com, simply use your domain instead of mdofficemail.com wherever it appears in the instructions or the examples given. If you have purchased your own IP address & certificate, you may substitute any reference of mail.mdofficemail.com with your mail host name, e.g. mail.yourdomain.com.
This item provides information on these topics:
- Step 1: Start Eudora (Part 1)
- Step 2: Start Eudora (Part 2)
- Step 3: Getting Started Configuration
- Step 4: Checking Mail Configuration
- Step 5: Sending Mail Configuration
- Step 6: Attachments Configuration
- Step 7: SSL Configuration
- Step 8: Keychain Creation (Part 1)
- Step 9: Keychain Creation (Part 2)
- If you are experiencing problems
- Manufacturer Technical Support
This document will help you configure your secure email account using compatible Eudora Email client to work with MDofficeMail secure email service.
Compatible Eudora versions: 6.02 or later
Compatible MacOS
versions: OS 10.3.x (Panther)
The directions below assume a new setup of secure email with Eudora and a single account ("Personality"). Users with non-working existing accounts may need to reconfigure Eudora to allow it to use the System Keychain. You may also need to edit the System Keychain in order for Eudora to work properly. For Eudora SSL secure email hosting configuration documentation for other Operating Systems, please click here.
Step 1: Start Eudora (Part 1)
- Open Eudora.
- Click "Yes" when prompted to use the system keychain.
IMPORTANT: You must allow Eudora to use the Keychain for storing the SSL certificate, or your mdofficemail secure email account will not work.

Step 2: Start Eudora (Part 2)
- Click "No" when prompted to import settings from other applications.

Step 3: Getting Started Configuration
The "Settings" box opens with the "Getting Started" menu seletcted. Enter the information as listed in the screenshot below, changing "yourname" to your user name under "Username" and "Return Address", and "Your Name" to your name under "Real Name."
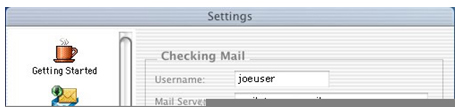
Step 4:
Click on "Checking Mail" in the left-hand column. Verify that "mail.mdofficemail.com" (no quotes) is listed under "Mail Host." There are two choices for your Incoming secure mail server: POP and IMAP. If you are unsure as to which one you want to have, choose POP.
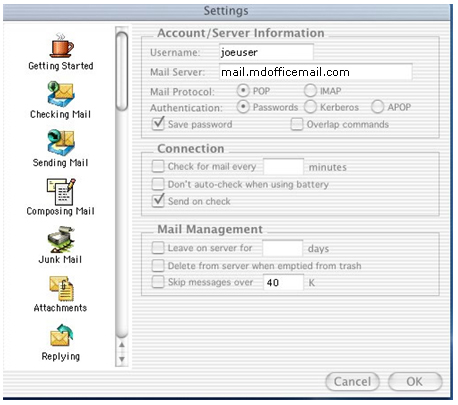
Step 5: Sending Secure Email Configuration
Click on "Sending Mail" in the left-hand column. Verify that "mail.mdofficemail.com" is listed under "SMTP Server," and "Allow authorization" is checked.

Step 6: Attachments Configuration
Click on "Attachments" in the left-hand column. Verify that "AppleDouble ("MIME")" is set under "Encoding method," and that "Always include Macintosh information" is checked.
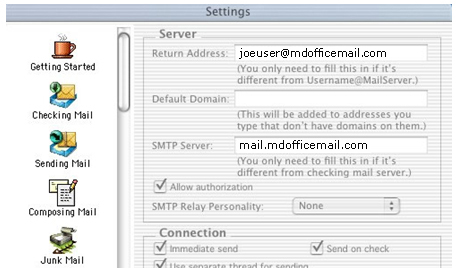
Step 7: SSL Configuration
Click on "SSL" from the left-hand column (you may need to scroll down).
IMPORTANT: version 5.21 users should note that the screenshot shown is from version 6.02; the image you will see in 5.21 will look slightly different.
(version 5.21 only): Set "Secure Sockets Layer" to "Required (Alternate Port)" for all options
(version 6.02 only): Set "Secure Sockets Layer" to "Required (Alternate Port)" for all options, and Alternate Port SSL Negotiation to "Maximum Compatibility"
Click "OK"
Click on the "File" pulldown menu and select "Check Mail".
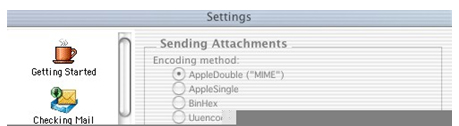
Step 8: Keychain Creation (Part 1)
**The remaining instructions apply to creating a System Keychain only; you may need to check mail again, once the Keychain has been created. Refer to the Help Center pulldown menu for more info from Apple on the System Keychain.**
Enter your secure email password at the prompt and click "OK."

Step 9: Keychain Creation (Part 2)
In the "Check Certificate" Screen, it shows that the newly-created SSL certificate is unknown to your keychain. Click "OK" to add it.
IMPORTANT: you must allow Eudora to use the Keychain for storing the SSL certificate, or your mdofficemail account will not work.
Quit Eudora and restart it to send and receive email.
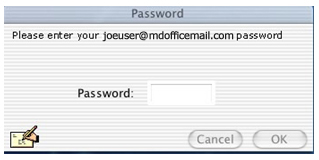
If you are experiencing problems:
If you have followed these instructions and are still unable to connect properly, you may need to edit the System Keychain in order for Eudora to work properly.
Manufacturer Technical Support
For technical support from Eudora, please visit http://www.eudora.com/techsupport/.