MDofficeMail configuration for Microsoft Outlook 2007- IMAP
Secure Domain Email Customers: If your secure email account with us uses a domain name other than mdofficemail.com, still you need to use mail.mdofficemail.com for incoming and outgoing mail servers.
- Step 1: Create your Account (Part 1)
- Step 2: Create your Account (Part 2)
- Step 3: Manually configure server settings
- Step 4: Now Select Internet E-mail
- Step 5: Account Settings
- Step 6: Outgoing Server Configuration
- Step 7: Advanced Configuration
- Step 8: Finish the Wizard
This document will help you to configure your Outlook 2007 Email client to work with the mail.mdofficemail.com Secure Email Server.
- Browse http://officeupdate.microsoft.com
- Click on "Check for updates" before you configure your client to make sure you have the latest updates for your version of Outlook.
Step 1: Create your Account (Part 1)
- Open Outlook 2007.
- Select "Tools" pull down menu and select "Account Settings"
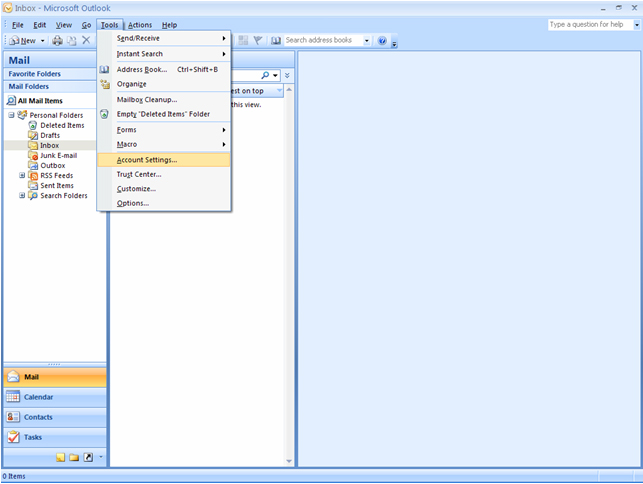
Step 2: Create your Account (Part 2)
- Select "New"
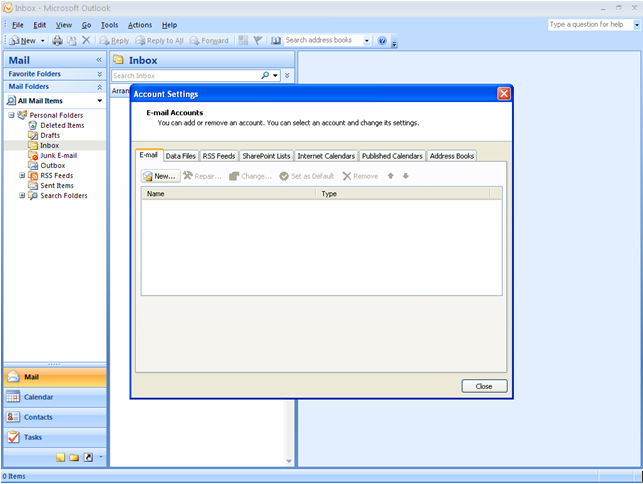
Step 3: Check “Manually configure server settings or additional server settings “and click Next.
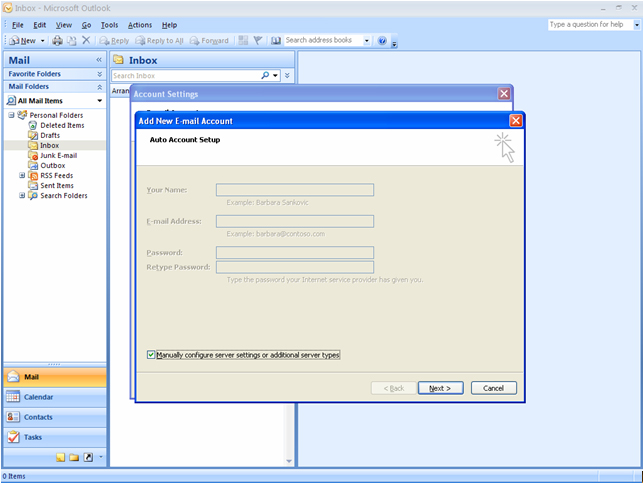
Step 4: Now Select Internet E-mail using the radio button and click Next.
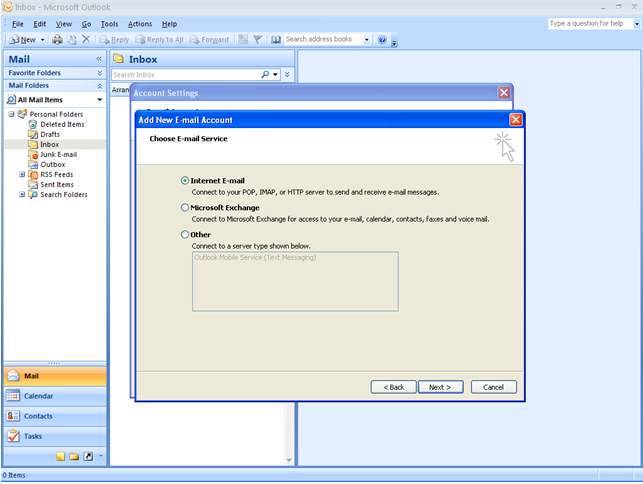
Step 5: Account Settings
- Enter the following information:
- Your Name: Your Name as you want it to be displayed in outgoing emails.
- Email Address: Your Email Address
- Incoming mail Server : type mail.mdofficemail.com
- Outgoing mail Server : type mail.mdofficemail.com
- User Name: Your user name @mdofficemail.com (or user-name@your domain name, depending on your subscription)
- Password: Your MDofficeMail Email Password
- Leave "Log on using Secure Password Authentication (SPA)" unchecked.
- Click More Settings.
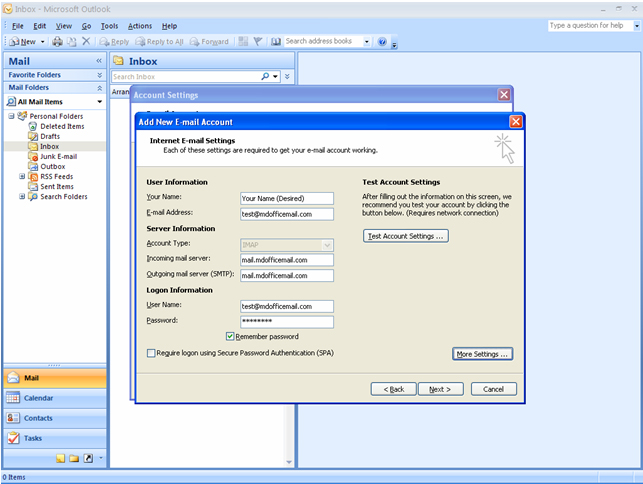
Step 6: Outgoing Server Configuration
- Click "Outgoing Server" tab.
- Make sure that "My outgoing server (SMTP) requires authentication" is checked.
- Click "Advanced" tab
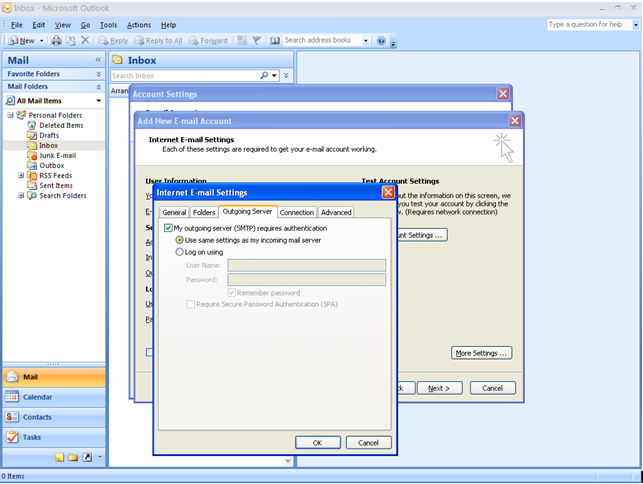
Step 7: Advanced Configuration
- Select “Use the following type of encrypted connection” to be SSL for both IMAP and SMTP.
- Make sure that you change the "Outgoing server (SMTP)" port to 465, and verify the "Incoming server (IMAP)" port is 993.
- Click "OK."
- Click "Next".
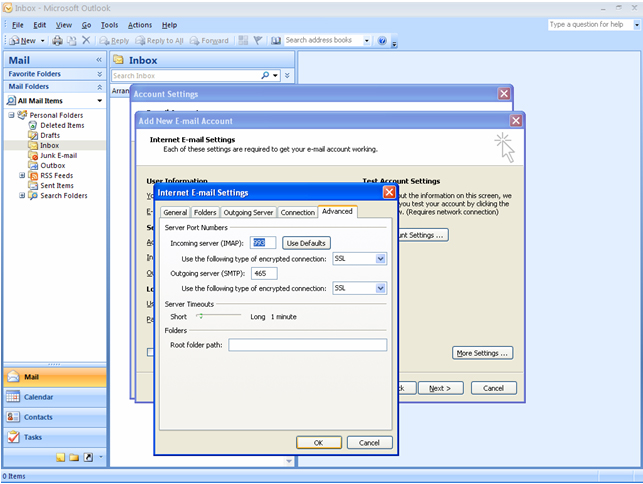
Step 8: Finish the Wizard
- Click the "Finish" button.
- You should now be able to send and receive Email.
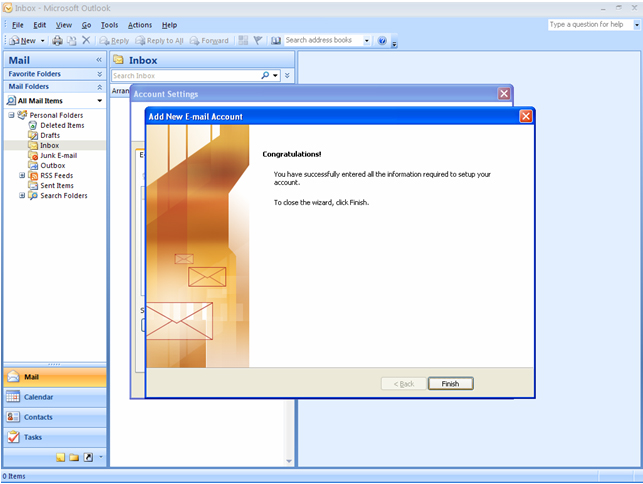
Manufacturer Technical Support
For technical support from Microsoft, please visit http://support.microsoft.com