Windows IMAP Email
Secure IMAP, IMAP SSL - Configuring for Eudora - Windows
Secure Domain Email Customers: If your secure email account with us uses a domain name other than mdofficemail.com, simply use your domain instead of mdofficemail.com wherever it appears in the instructions or the examples given. If you have purchased your own IP address & certificate, you may substitute any reference of mdofficemail.com with your mail host name, e.g. mail.yourdomain.com.
- Step 1: Go to Options
- Step 2: Getting Started Configuration
- Step 3: Checking Mail Configuration
- Step 4: Incoming Mail Configuration
- Step 5: Sending Mail Configuration
- Step 6: Check your Mail
- Manufacturer Technical Support
This document will help you to configure your compatible Eudora Email IMAP client to work with the mdofficemail.com secure email hosting environment for IMAP SSL.
Compatible Eudora versions: 5.2.1 and 6.0.2 or higher.
Click here for Eudora secure email and secure IMAP configuration documentation for other Operating Systems.
Step 1: Go to Options
Open Eudora. Select "Tools" and click on "Options."
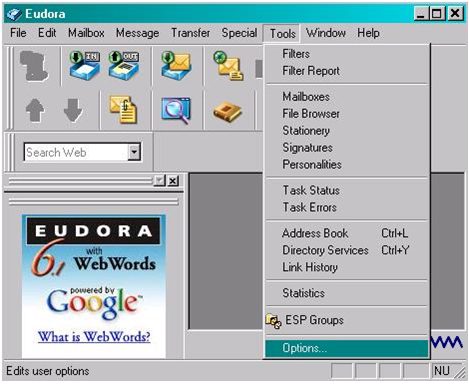
Step 2: Getting Started Configuration
- Select "Getting Started" from the left hand bar.
- Enter your name (ie: Joe User) in the "Real name" field, if it is not there.
- Enter your email address (ie: joeuser@mdofficemail.com) in the "Return address" field.
- Enter mail.mdofficemail.com in the "Mail Server (Incoming)" field.
- Enter your user name (ie: joeuser) in the "Login Name" field.
- Enter mail.mdofficemail.com in the "SMTP Server (Outgoing)" field.
- Make sure that "Allow authentication" is checked.
Your screen should look similar to the following:
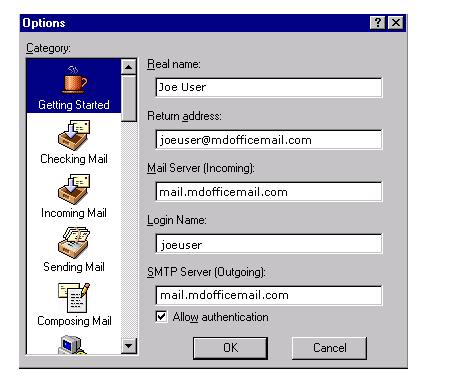
Step 3: Checking Secure Email Configuration
- Select "Checking Mail" from the left hand bar.
- Verify that "mail.mdofficemail.com" is in the "Mail Server" text box.
- Verify that your user name is in the "Login Name" text box.
- Verify that "Required, Alternate Port" is selected in the "Secure Sockets when Receiving" section.
Your screen should look similar to the following:
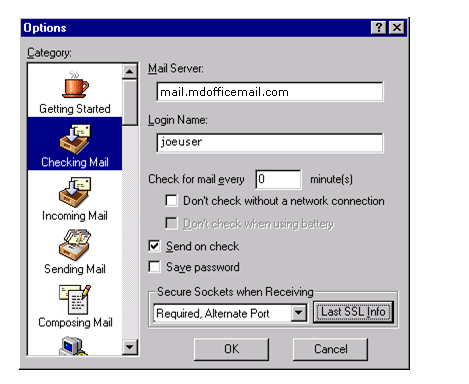
Step 4: Incoming Mail Configuration
- Select "Incoming Mail" from the left hand bar.
- Make sure "IMAP" is selected for "Server configuration."
- If you wish to have your Inbox refreshed automatically when you move messages to the trash or to other folders, select the "Move it to "inbox.trash" for the "When I delete a message" option. If you do not select this option all messages will be marked as "moved" in the originating folder until you select "purge messages" from the message drop down menu.
- Make sure the "Passwords" option is selected for "Authentication style."
Your screen should look similar to this:
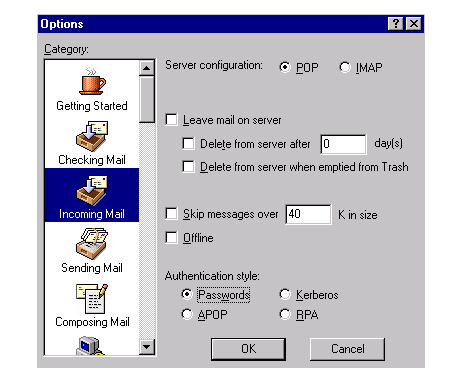
Step 5: Sending Mail Configuration
- Select "Sending Mail" from the left hand bar.
- Enter your email address (ie: joeuser@mdofficemail.com) in the "Return address" field if it is not there.
- Enter mail.mdofficemail.com in the "SMTP server" field if it is not there.
- In the drop down list for "Secure Sockets when Sending" make sure "Required, Alternate Port" is selected.
Your screen should look similar to this:
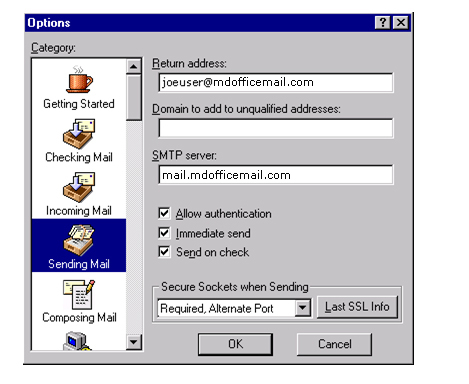
Step 6: Check your Mail
Click "Ok." You should now be able to send and receive mail.
Manufacturer Technical Support
For technical support from Eudora, please visit http://www.eudora.com/techsupport/.